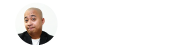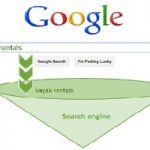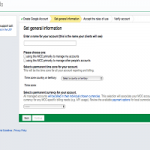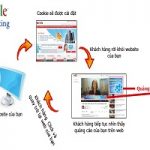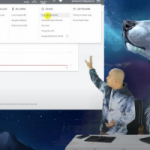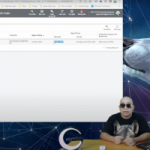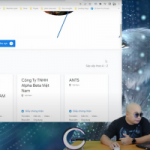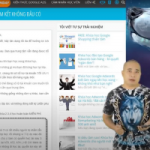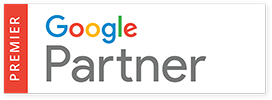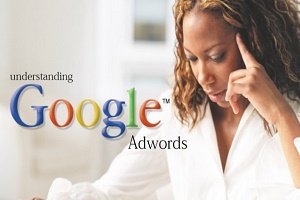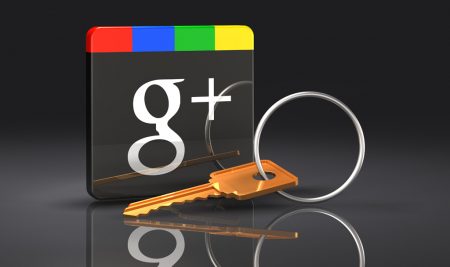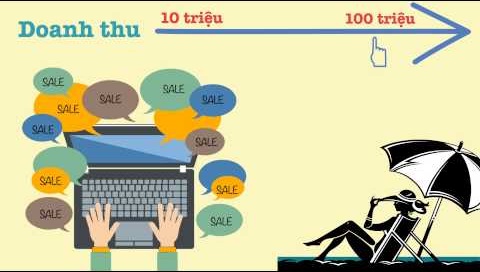Bạn có biết rằng tài khoản AdWords có thể chứa tối đa 10.000 chiến dịch (bao gồm chiến dịch hiện hoạt và chiến dịch bị tạm dừng) trên mỗi tài khoản, 20.000 nhóm quảng cáo trên mỗi chiến dịch và 50 quảng cáo văn bản trên mỗi nhóm quảng cáo không? Có rất nhiều thứ cần quản lý!
Thật may là bạn có thể quản lý chiến dịch và quảng cáo chỉ từ hai vị trí trong tài khoản của mình. Tab Quảng cáo và tab Chiến dịch (cả hai đều trong tab Chiến dịch chính của bạn) là nơi bạn có thể xem và chỉnh sửa các chiến dịch và quảng cáo của mình. Thậm chí bạn có thể sao chép cài đặt từ một chiến dịch sang nhiều chiến dịch và tạo quảng cáo mới dựa trên các quảng cáo hiện tại.[newsblock]
Mẹo
Nếu bạn đang chạy nhiều chiến dịch riêng lẻ để đảm bảo quảng cáo của bạn hiển thị trên các thiết bị khác nhau, chiến dịch nâng cao có thể giúp đơn giản hóa cách bạn quản lý các chiến dịch của mình. Với chiến dịch nâng cao, bạn có thể hiển thị quảng cáo của mình trên tất cả các thiết bị từ bên trong một chiến dịch duy nhất. Tìm hiểu thêm về chiến dịch nâng cao.
Những gì bạn có thể làm trong tab Chiến dịch và tab Quảng cáo của mình
Tab Chiến dịch và tab Quảng cáo là hai vị trí trong tài khoản nơi bạn sẽ dành nhiều thời gian. Dưới đây chỉ là một vài điều bạn có thể làm tại các vị trí này:
- Xem mọi thứ, từ chi phí đến số nhấp chuột, trong nháy mắt.
- Sắp xếp các chiến dịch và quảng cáo dựa trên ngân sách, số nhấp chuột và các thống kê khác.
- Thực hiện các thay đổi trực tiếp cho chiến dịch và quảng cáo của bạn khi bạn nhấp vào biểu tượng bút chì.
- Xem chi tiết cài đặt hoặc từ khóa có liên quan đến chiến dịch hoặc quảng cáo.
- Thực hiện thay đổi cho nhiều chiến dịch hoặc quảng cáo thông qua trình đơn thả xuống Chỉnh sửa
Sao chép chiến dịch
Nếu bạn đã thiết lập một chiến dịch thành công, bạn có thể sử dụng chiến dịch đó để bắt đầu thiết lập cho chiến dịch tiếp theo của mình. Để thực hiện việc này, hãy sao chép chiến dịch, sau đó sửa đổi một trong các bản sao. Bằng cách đó, bạn có thể bắt đầu bằng chính cấu trúc và cài đặt giống như vậy cho nhóm quảng cáo, quảng cáo và từ khóa của mình.
Để sao chép chiến dịch:
- Đăng nhập vào tài khoản AdWords của bạn tại https://adwords.google.com.vn.
- Nhấp vào tab Chiến dịch.
- Chọn hộp bên cạnh chiến dịch bạn muốn sao chép.
- Từ trình đơn Ch nh sửa, nhấp vào Sao chép (hoặc Control-C cho PC, Command-C cho Mac).
- Sau đó, từ trình đơn Ch nh sửa, nhấp vào Dán (hoặc Control-V cho PC, Command-V cho Mac).
- Tùy chọn: Trong hộp thoại sẽ xuất hiện, hãy chọn hộp bên cạnh “Tạm dừng chiến dịch mới sau khi sao chép” để tạo các chiến dịch mới bị tạm dừng. Nếu không, bất kỳ các bản sao nào của chiến dịch đã hoạt động khi được sao chép đều sẽ hoạt động khi được dán.
- Nhấp vào Dán.
Khi đó, bạn sẽ có chiến dịch mới có cùng cấu trúc và cài đặt với chiến dịch gốc. Tuy nhiên, chiến dịch mới sẽ không có lịch sử chiến dịch, từ khóa hoặc quảng cáo. Nếu bạn muốn tiếp tục giữ cả hai chiến dịch hoạt động, chúng tôi khuyên bạn nên giữ chiến dịch gốc chạy (để lịch sử đã được tạo của chiến dịch tiếp tục) và sửa đổi chiến dịch mới.
Sao chép cài đặt từ một chiến dịch sang nhiều chiến dịch
Từ tab Chiến dịch, bạn có thể chỉnh sửa trực tiếp các chiến dịch riêng lẻ cũng như sao chép cài đặt của một chiến dịch cho nhiều chiến dịch. Dưới đây là cài đặt có thể được thay đổi cho nhiều chiến dịch cùng một lúc:
Trạng thái Mạng và thiết bị Lịch quảng cáo
Nhắm mục tiêu theo vị trí Ngân sách Cách phân phối
Nhắm mục tiêu theo ngôn ngữ Ngày kết thúc Xoay vòng quảng cáo
Dưới đây là cách bạn sao chép cài đặt của một chiến dịch sang nhiều chiến dịch trong tài khoản của mình:
1. Đăng nhập vào tài khoản AdWords của bạn tại https://adwords.google.com.vn.
2. Từ trang Tất cả chiến dịch trực tuyến, hãy nhấp vào tab Cài đặt.
3. Chọn hộp kiểm bên cạnh chiến dịch có cài đặt bạn muốn sao chép sang chiến dịch khác cũng như chiến dịch có cài đặt bạn muốn thay đổi.
4. Nhấp vào Chỉnh sửa ở đầu bảng.
5. Chiến dịch đã chọn hiện đang ở chế độ chỉnh sửa và được đánh dấu bằng màu vàng. Di chuột qua cài đặt của chiến dịch bạn muốn sao chép sang các chiến dịch khác.
6. Biểu tượng sao chép sẽ xuất hiện trong ô của cài đặt chiến dịch bạn muốn sao chép cho các chiến dịch khác đã chọn. Nhấp vào biểu tượng để áp dụng cài đặt của chiến dịch đó cho tất cả các chiến dịch đã chọn khác.
7. Nhấp vào Lưu ở đầu bảng.
Dưới đây là cách bạn thay đổi trạng thái chiến dịch của nhiều chiến dịch cùng một lúc:
1. Trên trang Tất cả chiến dịch trực tuyến, hãy chọn các hộp kiểm bên cạnh chiến dịch bạn muốn chỉnh sửa.
2. Nhấp vào Chỉnh sửa ở đầu bảng.
3. Chọn trạng thái mới.
Sao chép quảng cáo
Sắp xếp các chiến dịch và quảng cáo của bạn
Để sắp xếp các chiến dịch hoặc quảng cáo của bạn, chỉ cần nhấp vào tiêu đề của cột bạn muốn sắp xếp. Cột có thể có các quy tắc sắp xếp khác nhau. Ví dụ: khi bạn nhấp vào cột Chiến dịch để sắp xếp chiến dịch của mình, cột này sẽ sắp xếp theo thứ tự bảng chữ cái hoặc thứ tự bảng chữ cái ngược lại. Khi bạn nhấp vào cột có chứa các thống kê bằng số, cột này sẽ sắp xếp theo số lớn nhất hoặc nhỏ nhất.
Bài viết được sưu tầm & tổng hợp
Nguyễn Hiển GoogleSearchBox